
- #Bitlocker waiting for activation install
- #Bitlocker waiting for activation windows 8
- #Bitlocker waiting for activation windows
Then, click OK to save the setting and close the Local Group Policy Editor.ĥ. After that, Allow BitLocker without a compatible TPM option will be chosen automatically.


#Bitlocker waiting for activation windows
Local Computer Policy/ Computer Configuration/ Administrative Templates/ Windows Components/ Bit Locker Drive Encryption/ Operating System Drives/ Require additional authentication at startupĤ. Find Require additional authentication at startup according to the procedure below and open it by double clicking it. Input gpedit.msc in the empty box and click OK.ģ. Simultaneously press Windows key and R key ( Windows key+R) to open the Run command.īTW, Windows key is the key located between Ctrl key and Alt key on the lower left corner of a keyboard.Ģ. To solve the problem, go to set the "Allow BitLocker without a compatible TPM" option in the "Require additional authentication at startup" policy. Note: If the following prompt box shows up, it means that you fail to start BitLocker. Step 6: Click Turn on BitLocker beside the Disk C. Step 5: Tap BitLocker Drive Encryption on the right list. If you cannot find Desktop option on the left in the folder, click Favorites and open Desktop on the right, as the following picture shows. Step 2: Open the folder (File Explorer) on the bottom left corner of the desktop and select Desktop.
#Bitlocker waiting for activation windows 8
Step 1: Enter Desktop in the Start menu on Windows 8 computer.
#Bitlocker waiting for activation install
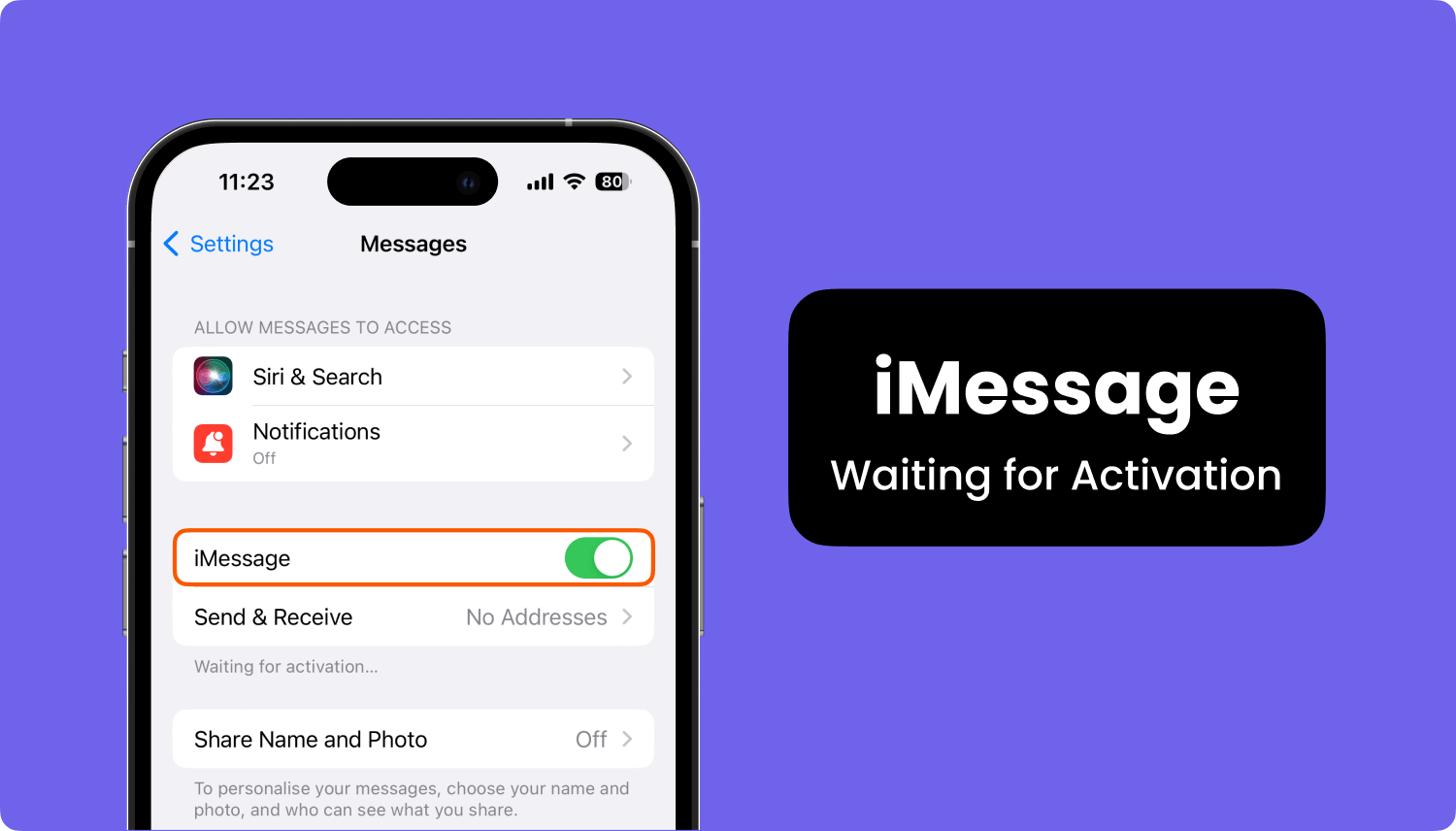
In Control Panel > System and Security > BitLocker Drive Encryption, click " Turn off BitLocker" to decrypt the drive.Reboot the system and authenticate with the BitLocker pre-boot with the above unlock method.Click " Turn on BitLocker" to finish activating BitLocker and assign an unlock method. In Control Panel > System and Security > BitLocker Drive Encryption - "BitLocker waiting for Activation" should be seen.If any Symantec Endpoint Encryption Client packages are installed on the system, uninstall them.Steps to remove BitLocker Pre-Provisioning: After the drive is no longer encrypted with BitLocker, Symantec Endpoint Encryption may be used to encrypt the drive. In order to remove the pre-provisioning, BitLocker must be activated, and then the drive may be decrypted. Symantec Endpoint Encryption should typically then start Encryption within 10 minutes after logging in.Run the status command until the " Percentage Encrypted" shows 0.0%, and once it does, reboot the system to ensure the system will boot properly:.You should see a message that indicates the decryption process has started.Note: In the example above, the C: drive was encrypted, so the command would be "manage-bde -off c:" If the " Percentage Encrypted" field shows anything between 1 and 100%, the drive will need to be decrypted before Symantec Endpoint Encryption can encrypt the drive. Open the Command Prompt as an Administrator.Use the following steps to manually remove BitLocker if the above steps do not work: If the only option for Bitlocker is to "Turn on Bitlocker" there are two methods to decrypt the system: In order to decrypt the system with Bitlocker, Click the Start menu, and type "Manage Bitlocker".


 0 kommentar(er)
0 kommentar(er)
